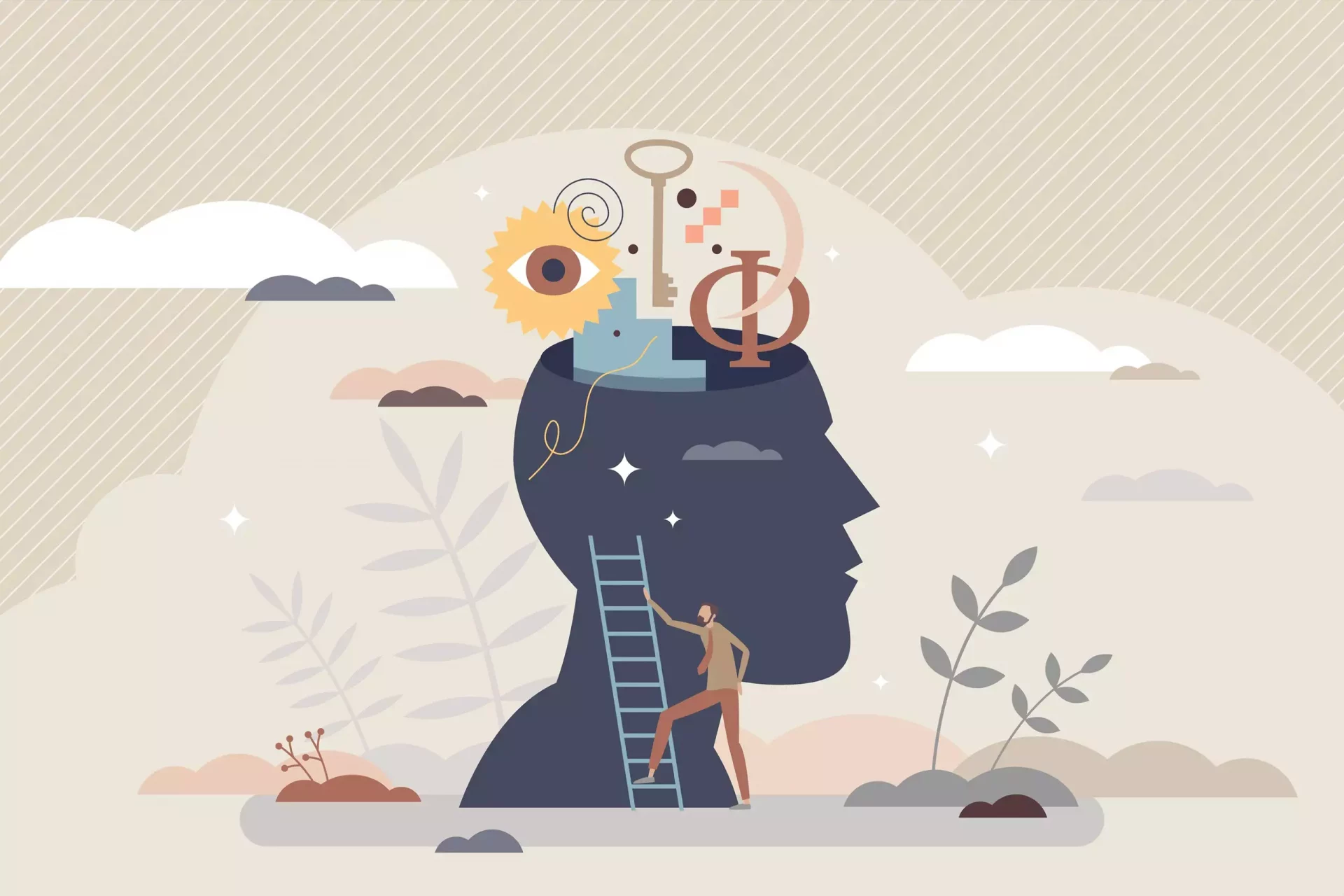Introduction
Microsoft Word is a powerful word processing tool used by millions around the world. While creating documents, it is common to encounter unnecessary blank pages. Deleting these pages efficiently can enhance the readability and professionalism of your document. In this article, we will explore various methods to delete a page in Word.
Understanding Page Deletion
Before we dive into the methods, it’s important to understand what may cause a blank page in your Word document. Common reasons include:
- Extra paragraph marks
- Page breaks
- Section breaks
- Formatting issues
Identifying the cause of the unwanted page is the first step to deleting it effectively.
Method 1: Deleting a Blank Page with Backspace
One of the simplest ways to delete a blank page in Word is to use your keyboard’s Backspace key. Here’s how you can do it:
- Navigate to the last page of the document.
- Click right before the beginning of the last line of text.
- Press the Backspace key until the blank page disappears.
This method works well when your blank page is a result of extra paragraph marks.
Method 2: Deleting a Page Break
If your blank page is caused by a manual page break, you can delete it using these steps:
- Go to the ‘Home’ tab in the Ribbon.
- In the paragraph section, ensure that the ‘Show/Hide ¶’ symbol is activated. This allows you to see page breaks and paragraph marks.
- Locate the page break (it will appear as a dotted line).
- Click on the page break and press the Delete key.
Removing page breaks often resolves the issue of unwanted extra pages.
Method 3: Deleting Section Breaks
Section breaks can also result in the creation of blank pages. Here’s how to delete them:
- Activate the ‘Show/Hide ¶’ feature to view section breaks.
- Locate the section break that may be causing the blank page.
- Click on it and press the Delete key.
Be mindful when deleting section breaks as they can affect your document’s formatting.
Case Study: A Professional Document Scenario
Consider a business report formatted in Word. The report consists of various sections, including an executive summary, analysis, and conclusion. During the final stages of editing, the team discovered an unexpected blank page before the conclusion section. Using the above methods, they identified that a section break was causing the issue. After deleting the section break using the ‘Show/Hide’ feature, the document was streamlined to perfection.
Method 4: Adjusting Page Layout Settings
If blank pages persist, it might be helpful to check the page layout settings:
- Go to the ‘Layout’ tab in the Ribbon.
- Click on ‘Margins’ and select ‘Custom Margins’.
- Ensure that the ‘Section start’ is set to ‘Next page’ for the relevant sections.
Chances are that adjusting these settings can potentially remove unwanted pages that result from formatting errors.
Method 5: Using the Navigation Pane
Utilizing the Navigation Pane can help you visually locate and delete pages. Follow these steps:
- Open the ‘View’ tab in the Ribbon.
- Check the ‘Navigation Pane’ box.
- In the Navigation Pane, click on ‘Pages’ to view miniature versions of your pages.
- Locate the blank page, click on it, and press the Delete key.
This method is particularly useful for lengthy documents where finding a blank page can be time-consuming.
Statistics on Word Users
According to recent studies, approximately 1.2 billion people use Microsoft Office, with Word being one of the most popular tools. As many as 60% of users have encountered formatting issues, including unwanted blank pages during their document editing process. Learning how to manage these pages effectively can streamline workflow and enhance productivity.
Conclusion
Deleting unwanted pages in Microsoft Word may seem like a small task, but it can significantly improve the overall quality of your documents. By understanding the typical causes of blank pages and applying the various methods outlined in this article, users can enhance their productivity and produce professional-looking documents.