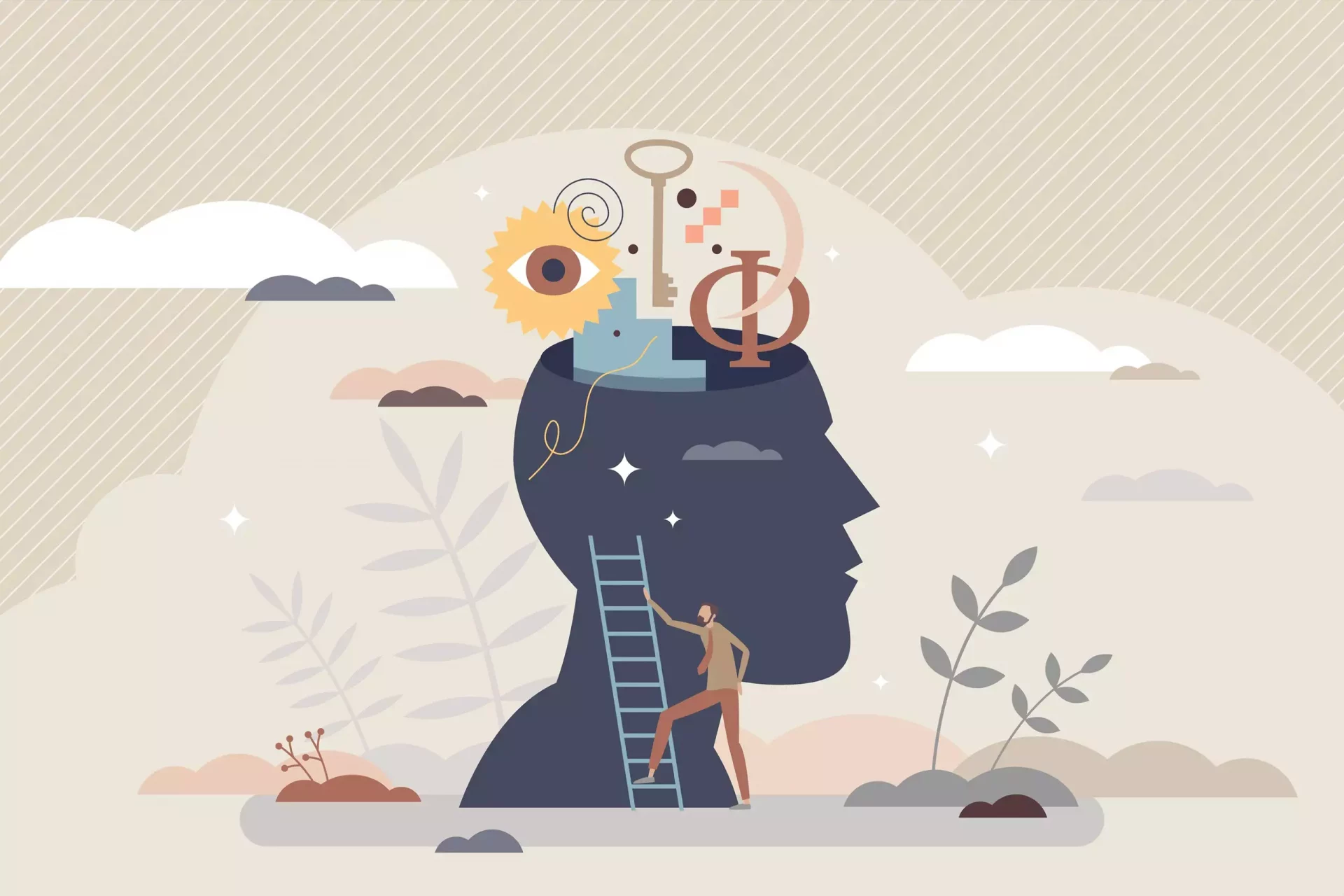Introduction
In our digital age, your iPhone is likely home to irreplaceable data—photos, messages, contacts, and more. Backing up your iPhone regularly is crucial to prevent data loss due to device damage, theft, or other unforeseen circumstances. In this article, we’ll explore various methods to back up your iPhone effectively.
Why You Should Backup Your iPhone
According to a 2022 study, 60% of smartphone users have lost data at some point. This statistic highlights the significance of having a reliable backup strategy. Here are some reasons why backing up your iPhone is essential:
- Data Loss Prevention: Accidents happen; hardware fails, and devices are lost.
- Software Updates: Updates can sometimes cause data loss; a backup provides safety.
- Switching Devices: If you purchase a new iPhone, a backup simplifies transferring data.
Methods to Backup Your iPhone
Apple provides several methods for backing up your iPhone. Below are the most common methods:
1. Backup via iCloud
iCloud offers a seamless backup option. If you have an iCloud account, you can back up your iPhone over Wi-Fi. Here’s how:
- Open Settings.
- Tap on your name at the top.
- Select iCloud.
- Tap on iCloud Backup.
- Toggle iCloud Backup on, then tap Back Up Now.
iCloud provides 5GB of free storage; additional storage requires a subscription.
2. Backup via iTunes
For those who prefer a wired connection, iTunes is an excellent option. This method allows you to create a full backup of your iPhone on your computer.
- Download and install the latest version of iTunes.
- Connect your iPhone to your computer via USB.
- Open iTunes and select your device.
- In the Backups section, choose This Computer.
- Click Back Up Now.
This method allows you to store backups locally, which you can restore without an Internet connection.
3. Backup via Finder (macOS Catalina and later)
If you’re using macOS Catalina or later, iTunes has been replaced by Finder. The steps to back up are similar:
- Connect your iPhone to your Mac.
- Open Finder and select your device from the sidebar.
- In the Backups section, select Back Up Now.
Just like iTunes, this method is ideal for those who prefer local backups.
Tips for Effective iPhone Backup
To ensure that you back up effectively and regularly, consider the following tips:
- Schedule Regular Backups: Consistency is key. Set reminders to back up your device weekly or monthly.
- Check Your Backup Status: Always confirm that your backups are successful by checking the last backup date.
- Use Multiple Backup Methods: Consider using both iCloud and local backups for maximum security.
Case Studies: How Backups Save the Day
To emphasize the importance of backups, let’s look at a few case studies.
- Lost Device Recovery: A user lost their iPhone during a vacation. Fortunately, they had enabled iCloud backup; they restored all their photos and contacts on their new device.
- Device Malfunction: A person updated their phone, which led to issues and data being wiped. Their iTunes backup allowed them to restore their phone to its previous state.
These anecdotes demonstrate the real-world effectiveness of regularly backing up your iPhone.
Conclusion
Backing up your iPhone is a simple but crucial step in protecting your data. Whether using iCloud, iTunes, or Finder, there’s a method that suits your needs. By establishing a regular backup routine, you can rest assured that your cherished memories and important information are safe, no matter what happens to your device.