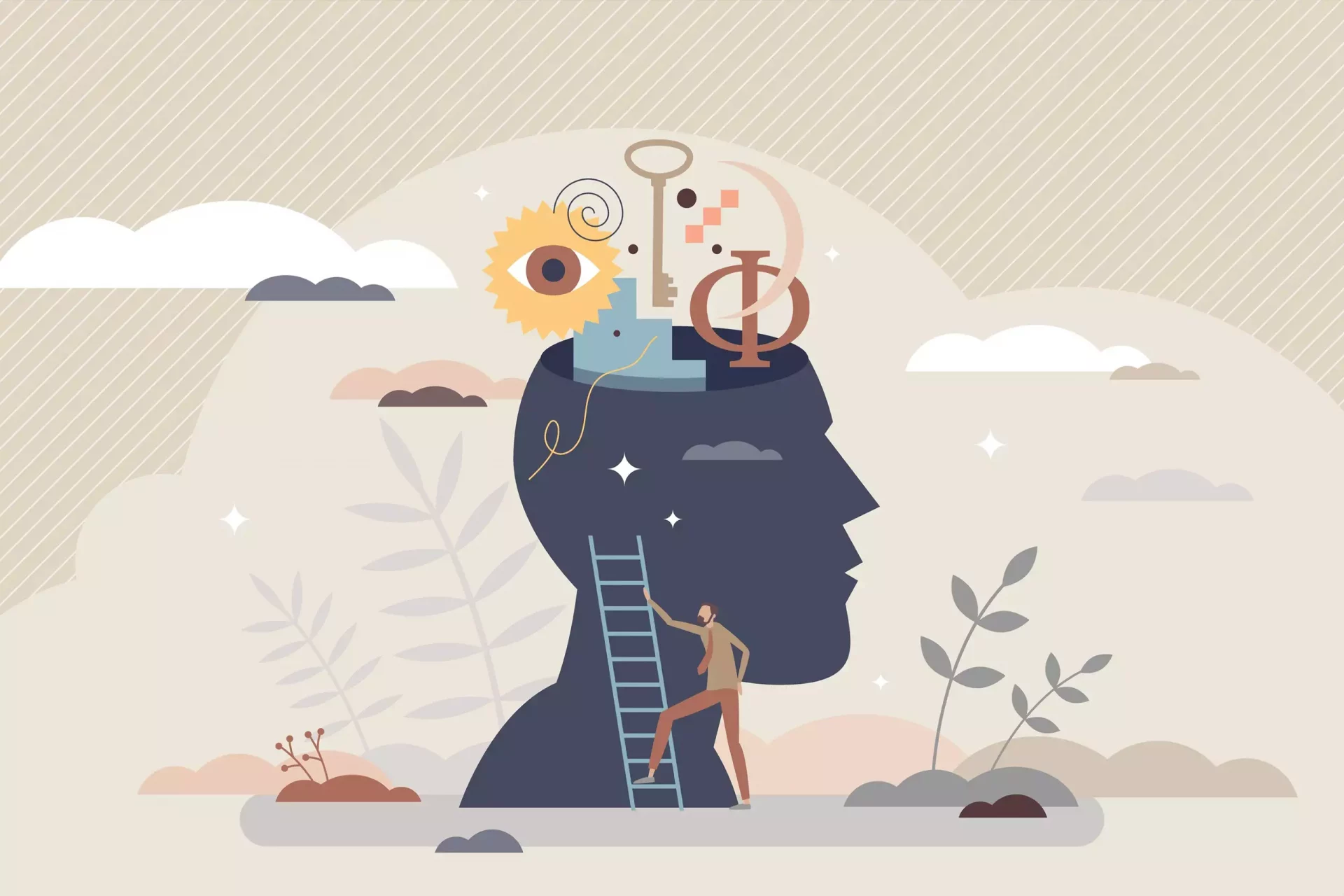Introduction
In today’s digital age, the ability to capture and share what you see on your laptop screen is invaluable. Whether you need to save an important image from your work, share a funny meme with a friend, or record your screen for a tutorial, knowing how to take a screenshot is essential. In this article, we’ll explore different methods to screenshot on various laptop operating systems.
Why Screenshot on a Laptop?
Screenshots are a powerful tool for various reasons:
- Documentation: Capture important information for future reference.
- Sharing: Easily share content without needing to recreate it.
- Education: Create step-by-step guides or tutorials.
- Creativity: Save memorable moments from games, videos, or web pages.
According to a recent survey, 85% of professionals use screenshots as part of their daily workflow, highlighting their significance.
How to Take a Screenshot on Windows
Windows laptops provide several straightforward methods to take screenshots. Here are the most common methods:
1. Using the Print Screen Key
The most traditional method is by using the Print Screen (PrtScn) key.
- Full Screen: Press PrtScn. This captures the entire screen and saves it to your clipboard. You can paste it into any application, like MS Paint or Word, by pressing Ctrl + V.
- Active Window: Press Alt + PrtScn. This takes a screenshot of just the active window.
- Direct Save: Press Windows key + PrtScn. This saves the screenshot directly to the Pictures > Screenshots folder.
2. Snipping Tool
Windows also includes the Snipping Tool, a built-in application for more control over screenshots.
- Open the Snipping Tool and select New to capture a screenshot.
- Choose between Freeform, Rectangular, Window, and Fullscreen snips.
- Save or copy your snip as required.
3. Snip & Sketch
For Windows 10 and above, Microsoft introduced Snip & Sketch for even easier screenshot functionalities.
- Press Windows key + Shift + S to open the tool.
- Select the area of the screen you want to capture.
- The screenshot gets copied to the clipboard and allows for easy editing or saving.
How to Take a Screenshot on Mac
Mac users have their own set of shortcuts and tools for capturing screenshots.
- Full Screen: Press Command + Shift + 3. It saves the screenshot directly to your desktop.
- Partial Screen: Press Command + Shift + 4. Drag to select the area you want to capture.
- Window Screenshot: Press Command + Shift + 4 + Space. Hover over a window and click to capture it.
According to a study by MacWorld, nearly 70% of Mac users frequently utilize screenshots for various tasks.
Using Third-Party Tools
If you need more advanced features, many third-party applications provide functionalities for better screenshotting experiences. Here are a few popular options:
- Greenshot: A free tool that offers easy screenshot capture and editing options.
- Snagit: A premium tool that allows for escaping boundaries with screen recordings and editing.
- Lightshot: A lightweight tool that provides fast screenshot sharing and editing.
Real-Life Case Study
Consider Anna, a graphic designer who regularly takes screenshots to capture design references. Before learning these methods, she would use her smartphone for screenshots and then transfer them to her laptop, wasting time and energy. By adopting the Print Screen key and Snip & Sketch functions, she cut down her workflow time by 30%. This efficiency boost allowed her to focus more on creativity rather than tedious tasks.
Conclusion
Screenshots are more than just a simple capture; they are integral to effective communication, efficiency, and creativity in our digital interactions. By mastering the screenshot techniques outlined in this guide, you can enhance your workflow and improve your productivity on your laptop.